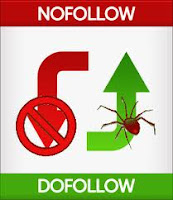zipposgvn wrote today at 3:38 AM
Ông Ròm ơi, ông biết cách nào để upload một file video dài cỡ 30-40 phút lên Youtube hay không, nếu biết thì chỉ tui với. Hôm rồi tui upload một clip dài lên Youtube nhưng nó không cho vì dài hơn 15 phút.
******************************************
Ròm tìm được hướng dẩn về cách tải từ bên youtube cho ông Quẹt :
===>
Tải lên video có thời lượng trên 15 phút
Theo mặc định, bạn có thể tải lên video có thời lượng 15 phút. Để tải lên video thời lượng dài hơn, hãy thực hiện theo các bước sau: